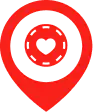Kuinka poistaa Leovegas selaimesta
LeoVegas on online-kasino ja pelialusta, joka tarjoaa laajan valikoiman kolikkopelejä ja muita rahapelejä. Jos kuitenkin päätät lopettaa LeoVegasin käytön ja poistaa sen kokonaan selaimestasi, saatat tarvita apua. Tässä artikkelissa kerromme, miten voit poistaa LeoVegas ja siihen liittyvät tiedostot ja tiedot kokonaan.
LeoVegasin poistaminen selaimestasi voi vaihdella hieman käyttämästäsi selaimesta riippuen. Yleensä ensimmäinen askel on poistaa LeoVegas-laajennus selaimestasi. Avaa selaimesi asetukset ja etsi osio, jossa on laajennuksia tai lisäosia. Etsi LeoVegas-laajennus luettelosta ja poista se.
Kun olet poistanut LeoVegas-laajennuksen selaimesta, sinun on ehkä myös tyhjennettävä selaimen välimuisti ja historia. Tämä poistaa kaikki jäljellä olevat LeoVegasiin liittyvät tiedot. Voit tehdä tämän avaamalla selaimen asetukset ja etsimällä välimuistin ja historian tyhjentäminen. Valitse sopivat vaihtoehdot ja aloita puhdistusprosessi.
Jotkut käyttäjät saattavat myös huomata, että LeoVegas on jättänyt jälkensä automaattisiin lomakkeisiin ja tallennettuihin salasanoihin. Jos haluat poistaa nämä tiedot kokonaan, avaa selaimen asetukset ja etsi tallennetut salasanat ja lomakkeet -osio. Poista kaikki LeoVegasiin liittyvät tiedot tästä osiosta.
Vaihe 1: LeoVegas-laajennuksen poistaminen käytöstä
Jos haluat poistaa LeoVegasin kokonaan selaimestasi, ensimmäinen askel on poistaa vastaava lisäosa käytöstä.
Vaihe 1: Avaa selaimen valikko
Etsi ja napsauta selainikkunan oikeassa yläkulmassa olevaa valikkokuvaketta. Tämä esitetään yleensä kolmella pisteellä, jotka sijaitsevat vaakasuorassa leovegas sverige.
Vaihe 2: Siirry Laajennukset-osioon
Napsauta "Laajennukset" tai "Lisäosat" -osiota avautuvassa valikossa. Tämä osio sisältää luettelon kaikista selaimeesi asennetuista laajennuksista.
Vaihe 3: Etsi LeoVegas-laajennus
Selaa laajennusten luetteloa ja etsi laajennus nimeltä 'LeoVegas'. Laajennukset on yleensä järjestetty aakkosjärjestykseen, joten haku on helppoa.
Vaihe 4: LeoVegas-laajennuksen poistaminen käytöstä
Napsauta LeoVegas-laajennuksen vieressä olevaa kytkintä tai "Poista käytöstä" -painiketta. Tämä poistaa laajennuksen käytöstä.
Näiden vaiheiden jälkeen LeoVegas-laajennus ei ole enää aktiivinen selaimessasi. Jos haluat poistaa LeoVegasin kokonaan, seuraava askel on siirtyä itse laajennuksen poistamiseen.
Laajennuksen poistaminen käytöstä Google Chromessa
Jos haluat poistaa LeoVegasin kokonaan Google Chrome -selaimesta, sinun on poistettava tämä laajennus käytöstä. Tee tämä noudattamalla seuraavia ohjeita:
- Avaa Google Chrome -selain tietokoneellasi.
- Napsauta selainikkunan oikeassa yläkulmassa olevaa valikkokuvaketta. Kuvaketta edustaa kolme pystysuoraa pistettä ja sen nimi on "Asetukset".
- Valitse "Laajennukset"-kohta avattavasta valikosta.
- Avaa sivun, jossa on luettelo kaikista selaimeen asennetuista laajennuksista.
- Etsi LeoVegas-laajennus luettelosta ja napsauta "Poista"-painiketta.
- Vahvistusikkuna tulee näkyviin. Napsauta "Poista" poistaaksesi LeoVegas-laajennuksen pysyvästi.
Näiden toimien jälkeen LeoVegas-laajennus on poistettu kokonaan Google Chrome -selaimestasi. Käynnistä selaimesi uudelleen, jotta muutokset tulevat voimaan.
Jos et halua poistaa LeoVegas-laajennusta, mutta haluat poistaa sen väliaikaisesti käytöstä, voit yksinkertaisesti poistaa sen käytöstä selaimen "Laajennukset"-sivun laajennuksen nimen lähellä olevalla kytkimellä. Voit aina tarvittaessa kytkeä sen takaisin päälle samassa kohdassa.
Laajennuksen poistaminen käytöstä Mozilla Firefoxissa
Vaihe 1: Avaa "Laajennukset"-valikko
Jos haluat poistaa laajennuksen käytöstä Mozilla Firefoxissa, avaa ensin Laajennukset -valikko. Napsauta selaimen oikeassa yläkulmassa olevaa valikkokuvaketta ja valitse "Laajennukset"-vaihtoehto.
Vaihe 2: Etsi LeoVegas-laajennus
Avautuvassa "Laajennukset"-ikkunassa näet luettelon kaikista asennetuista laajennuksista, mukaan lukien LeoVegas. Selaa luetteloa tai käytä hakukenttää löytääksesi haluamasi laajennuksen.
Vaihe 3: Deaktivoi laajennus
Kun löydät LeoVegas-laajennuksen, napsauta "Poista" -painiketta. Laajennus poistetaan tilapäisesti käytöstä, mutta se pysyy asennettujen laajennusten luettelossa. Jos haluat poistaa laajennuksen kokonaan, siirry seuraavaan vaiheeseen.
Vaihe 4: Poista tämä laajennus pysyvästi
Jos haluat poistaa LeoVegas-laajennuksen kokonaan Mozilla Firefox -selaimesta, napsauta "Poista"-painiketta. Esiin tulee vahvistusikkuna, jossa pyydetään sinua vahvistamaan poisto. Poista laajennus pysyvästi napsauttamalla "Poista".
Tämän prosessin jälkeen LeoVegas-laajennus on poistettu kokonaan Mozilla Firefox -selaimestasi. Jos sinun on asennettava laajennus uudelleen, voit tehdä sen selaimen lisäosien virallisen arkiston kautta.
Laajennuksen poistaminen käytöstä Operassa
Opera-selaimen laajennuksen poistaminen käytöstä on helppoa. Sinun tarvitsee vain noudattaa muutamaa yksinkertaista vaihetta.
Vaihe 1:
Avaa Opera -selaimesi ja siirry valikkoon, joka on selainikkunan vasemmassa yläkulmassa. Napsauta painiketta, jossa on Operan logo.
Vaihe 2:
Valitse avattavasta valikosta Laajennukset.
Vaihe 3:
Avautuvassa ikkunassa on luettelo asennetuista laajennuksista. Etsi LeoVegas-laajennus tästä luettelosta.
Vaihe 4:
Napsauta LeoVegas-laajennuksen vieressä olevaa Poista tai poista käytöstä -painiketta.
Seuraavat neljä yksinkertaista vaihetta LeoVegas poistetaan käytöstä Opera -selaimessasi.
Laajennuksen poistaminen käytöstä Safarissa
Jos haluat poistaa LeoVegas-laajennuksen kokonaan Safari-selaimesta, sinun on noudatettava muutamaa yksinkertaista toimenpidettä.
Vaihe 1: Avaa Safarin asetukset
Avaa ensin Safari-selain laitteellasi ja napsauta "Safari"-valikkoa ylänavigaatiopalkissa. Valitse sitten "Asetukset".
Vaihe 2: Siirry "Extensions"-osioon
Valitse asetuksista yläpalkin "Laajennukset"-osio. Tässä näet luettelon kaikista Safari-selaimeen asennetuista laajennuksista.
Vaihe 3: Etsi ja poista LeoVegas-laajennus
Selaa laajennusten luetteloa ja etsi LeoVegas. Napsauta sitä kerran avataksesi lisävaihtoehdot.
Huom: Jos et ole varma, mikä laajennus on LeoVegas, katso sen kuvaus ja kehittäjä.
Vaihe 4: Poista laajennus
Avautuvassa ikkunassa napsauta Poista tai Poista käytöstä poistaaksesi LeoVegas-laajennuksen Safari-selaimesta.
Tämä poistaa laajennuksen kokonaan, eikä sitä enää näy selaimessasi.
Voit myös korvata tämän tekstin omilla sanoillasi kuvaillaksesi tarkemmin, miten poistat LeoVegas-laajennuksen Safarista.
Vaihe kaksi: Tyhjennä selaimen historia
Kun poistat LeoVegasin selaimestasi, on myös tärkeää tyhjentää selainhistoriasi. Selaimesi tallentaa tietoja sivustoista, joilla olet vieraillut, mukaan lukien sivut, joilla käytit LeoVegasia. Näitä tietoja voidaan käyttää poistettujen tietojen palauttamiseen tai Internet-toimintasi seuraamiseen.
Voit poistaa LeoVegasin kokonaan selaimestasi noudattamalla seuraavia ohjeita:
1. Avaa selaimen historia
Ennen kuin aloitat selaimen historian tyhjentämisen, sinun on avattava historiaikkuna. Kullakin selaimella on erilainen tapa avata historiatiedot. Esimerkiksi Google Chromessa voit napsauttaa selainikkunan oikeassa yläkulmassa olevaa kuvaketta, jossa on kolme vaakasuoraa viivaa, ja valita sitten pudotusvalikosta "Historia". Firefoxissa voit napsauttaa oikeassa yläkulmassa olevaa kuvaketta, jossa on kolme vaakasuoraa viivaa, ja valita sitten "Historia".
2. Tyhjennä historia
Kun avaat selaimen historiaikkunan, sinun pitäisi löytää vaihtoehto historian tyhjentämiseen. Tämä löytyy yleensä valikosta tai työkalupalkista. Napsauta tätä vaihtoehtoa avataksesi historian puhdistusasetukset -ikkunan.
Voit valita historian puhdistusasetukset -ikkunassa, mitkä tiedot haluat poistaa. Yleisiä vaihtoehtoja ovat selaushistorian, välimuistitiedostojen ja evästeiden poistaminen. Varmista, että olet valinnut nämä vaihtoehdot ja napsauta "Clear" tai vastaavaa painiketta.
Prosessi voi kestää jonkin aikaa riippuen siitä, kuinka paljon tietoja haluat poistaa. Älä sulje ikkunaa ennen kuin prosessi on valmis.
Kun olet tyhjentänyt selainhistorian, sinun on varmistettava, että kaikki LeoVegas-ohjelman jäljet on poistettu selaimestasi. Sulje selaimen historiaikkuna ja käynnistä selain uudelleen, jotta kaikki muutokset tulevat voimaan.
Tyhjennä Google Chromen selaushistoria
Google Chromen selaushistoria tallentaa tietoja vierailluista verkkosivustoista, tehdyistä hauista ja ladatuista tiedostoista. Jos haluat tyhjentää historian kokonaan Google Chrome -selaimessa, noudata seuraavia ohjeita.
1. Avaa Google Chromen asetukset
5. Napsauta selainikkunan oikeassa yläkulmassa olevaa valikkokuvaketta (kolme pystysuoraa pistettä) ja valitse "Asetukset".
2. Siirry kohtaan "Historia"
Valitse Google Chromen asetussivulla Historia-välilehti tai paina Ctrl+H.
3. Valitse puhdistusaika
Valitse Historia-sivulla ajanjakso, jonka haluat poistaa tiedot. Voit valita tietyn ajanjakson, kuten viimeisen tunnin, viimeiset 24 tuntia tai koko ajan.
4. Tyhjennä historia
Kun olet valinnut puhdistusajan, sinulle näytetään eri tietotyypit, jotka voidaan poistaa. Tarkista, että kaikkien haluamiesi tietojen valintapainikkeet on asetettu päälle." ja paina sitten "Tyhjennä tiedot" -painiketta.
Näiden vaiheiden jälkeen selainhistoria, välimuisti, evästeet ja muut tiedot poistetaan kokonaan Google Chrome -selaimesta.
Historian tyhjentäminen Mozilla Firefoxissa
Web-selaimen historiatiedot tallentavat tietoja vierailluista verkkosivuista, hakukyselyistä ja ladatuista tiedostoista. Jos haluat poistaa historian Mozilla Firefoxissa, noudata alla olevia ohjeita:
Vaihe 1: Avaa Asetukset
Avaa Mozilla Firefox ja napsauta ikkunan oikeassa yläkulmassa olevaa valikkokuvaketta. Valitse "Settings" (Asetukset) avattavasta valikosta.
Vaihe 2: Siirry kohtaan Tietosuoja ja turvallisuus
Napsauta Asetusten vasemmassa reunassa olevaa Tietosuoja ja turvallisuus -välilehteä.
Vaihe 3: Tyhjennä historia
Vieritä alaspäin 'Historia' -osioon ja napsauta 'Tyhjennä historia' -painiketta.
Vaihe 4: Valitse poistettavien tietojen tyyppi
Rastita avautuvassa Clear History -ikkunassa niiden tietotyyppien vieressä olevat valintaruudut, jotka haluat poistaa. Esimerkiksi selaushistoria, ladatut tiedostot, täytetyt lomakkeet jne. Voit myös valita ajanjakson, jolta haluat poistaa tietoja.
Vaihe 5: Vahvista historian poisto
Napsauta "Tyhjennä nyt" poistaaksesi valitut historiatiedot.
Näiden vaiheiden jälkeen Mozilla Firefox -selaimen historiatiedot on tyhjennetty kokonaan. Nyt aiemmat toimintosi eivät näy vierailtujen sivujen luettelossa.
Tyhjennä historia Operassa
1. Avaa Operan asetukset
Aloittaaksesi historian tyhjentämisen Operassa, sinun on avattava selaimen asetukset. Tee tämä napsauttamalla selainikkunan oikeassa yläkulmassa olevaa "Valikko"-painiketta ja valitsemalla sitten "Asetukset".
2. Etsi 'Privacy & Security' -osio
Etsi avautuvasta Operan asetukset-ikkunasta vasemmanpuoleisen sivupalkin 'Privacy & Security' -osio. Klikkaa sitä päästäksesi yksityisyys- ja suojausasetuksiin.
3. Tyhjennä historiatiedot
Etsi 'Privacy & Security' (Tietosuoja ja turvallisuus) -kohdasta 'Clear Browser Data' (Tyhjennä selaimen tiedot) -vaihtoehto. Klikkaa sitä avataksesi tietojen tyhjennysasetukset-ikkunan.
Esiin tulee "Clear Browser Data" -ikkuna, jossa voit valita, mitä tietoja haluat poistaa. Merkitse "Historia" ja valitse, kuinka paljon historiastasi haluat poistaa. Voit valita "Kaikki historia", jos haluat poistaa koko historiasi.
Kun olet tehnyt valintasi, paina ikkunan alaosassa olevaa "Tyhjennä tiedot" -painiketta. Opera aloittaa historian tyhjentämisen asetustesi mukaan.
Opera ilmoittaa, kun historian tyhjennys on valmis.
4. Käynnistä selain uudelleen
Kun olet tyhjentänyt historian kokonaan, on suositeltavaa käynnistää Opera uudelleen. Tämä auttaa varmistamaan, että kaikki muutokset ovat tulleet voimaan ja historia on todella poistettu.
Historian tyhjentäminen Safarissa
Vaihe 1: Avaa Tyhjennä historia -valikko
Jos haluat aloittaa historian tyhjentämisen Safarissa, sinun on avattava valikko. Tee tämä avaamalla ensin Safari-selain laitteellasi.
Napsauta sitten "Historia" ylävalikkopalkista. Esiin tulee pudotusvalikko, josta sinun on valittava "Clear History" (Tyhjennä historia).
Vaihe 2: Valitse puhdistusvaihtoehdot
Kun olet avannut historian tyhjennysvalikon, voit valita tyhjennysvaihtoehdot. Safarissa on useita vaihtoehtoja:
- Viimeinen tunti: viimeisen tunnin historia poistetaan.
- Viimeinen päivä: viimeisen 24 tunnin historia poistetaan.
- Viimeinen viikko: tämä poistaa viime viikon historian.
- Viimeinen kuukausi: Viimeinen kuukausi: viimeisen kuukauden historia poistetaan.
- Kaikki historia: poistaa koko selaushistorian.
Valitse haluamasi historian puhdistusvaihtoehdot napsauttamalla sopivaa vaihtoehtoa.
Vaihe 3: Vahvista puhdistus
Kun olet valinnut historian tyhjentämisvaihtoehdot, näyttöön tulee vahvistusikkuna. Vahvistaaksesi historian poistamisen, napsauta "Tyhjennä historia" -painiketta tässä ikkunassa.
Kun painat painiketta, Safari aloittaa historian tyhjentämisen. Tämä voi kestää jonkin aikaa, varsinkin jos sinulla on paljon selaushistoriaa.
Kun puhdistus on valmis, kaikki selaushistoriasi on poistettu Safarista, joten voit aloittaa puhtaalta pöydältä.
Vaihe kolme: Poista tallennetut salasanat
Kun olet poistanut LeoVegas-laajennuksen ja tyhjentänyt selaimen välimuistin, seuraava vaihe on poistaa laajennukseen liittyvät tallennetut salasanat.
1. Avaa selaimesi asetukset napsauttamalla selainikkunan oikeassa yläkulmassa olevaa valikkokuvaketta.
2. Valitse avattavasta valikosta 'Asetukset' tai 'Asetukset'.
3. Etsi avatusta Asetukset-ikkunasta "Tietosuoja ja turvallisuus" tai "Turvallisuus".
4. Etsi tästä osiosta vaihtoehto "Salasanojen hallinta" tai "Salasanat". Klikkaa sitä.
5. Sinut ohjataan osioon, jossa on tallennetut salasanasi. Etsi LeoVegas-laajennukseen liittyvät salasanat ja poista ne napsauttamalla vastaavaa "Poista" tai "Poista kaikki" -painiketta.
6. Vahvista salasanan poisto, jos järjestelmä kehottaa sinua siihen.
7. Kun kaikki LeoVegasiin liittyvät salasanat on poistettu, sulje selaimen asetusikkuna ja tarkista, että tallennetut salasanat on poistettu onnistuneesti.
Tallennettujen salasanojen poistaminen Google Chromessa
Google Chrome tarjoaa kätevän ominaisuuden, joka tallentaa salasanasi, jotta ne tulevat automaattisesti esiin, kun vierailet sivustolla seuraavan kerran. Jos kuitenkin haluat poistaa tallennetut salasanat selaimesta, noudata seuraavia ohjeita:
1. Avaa Chrome ja siirry asetuksiin
Napsauta selainikkunan oikeassa yläkulmassa olevaa kolmen pisteen kuvaketta ja valitse "Asetukset"-vaihtoehto.
2. Avaa "Salasanat"-osio
Valitse Asetukset-sivun vasemmasta ruudusta "Salasanat" tai kirjoita osoiteriville "chrome://settings/passwords" ja paina Enter-näppäintä.
3. Poista tallennetut salasanat
Näet luettelon kaikista tallennetuista salasanoista. Voit poistaa tietyn salasanan napsauttamalla sen vieressä olevaa kolmen pisteen kuvaketta ja valitsemalla "Poista" -vaihtoehdon. Jos haluat poistaa kaikki salasanat, napsauta luettelon oikeassa yläkulmassa olevaa kolmen pisteen kuvaketta ja valitse "Poista kaikki" -vaihtoehto.
4. Vahvista poistaminen
Kun poistat salasanoja, näet varoitusviestin, jossa sinua pyydetään vahvistamaan aikomuksesi. Vahvista poisto napsauttamalla 'Poista' -painiketta.
Nyt kaikki tallennetut salasanasi poistetaan Google Chrome -selaimesta. Ole varovainen, sillä poistettuja salasanoja ei voi palauttaa. Jos sinun on tallennettava joitakin salasanoja, on suositeltavaa käyttää salasanahallintaa tai muuta turvallista ratkaisua salasanojen tallentamiseen.
Poista tallennetut salasanat Mozilla Firefoxissa
Salasanojen tallentaminen Mozilla Firefox -selaimessa voi olla kätevää, mutta joskus haluat poistaa tallennetut salasanat turvallisuus- tai yksityisyydensuojasyistä. Tässä artikkelissa kuvaamme, miten poistat tallennetut salasanat Mozilla Firefoxissa.
Vaihe 1: Avaa selaimen asetukset
Aloittaaksesi tallennettujen salasanojen poistamisen sinun on avattava Mozilla Firefox -selaimesi asetukset. Napauta tätä varten selaimen oikeassa yläkulmassa olevaa valikkopainiketta ja valitse Asetukset.
Vaihe 2: Siirry "Suojaus"-osioon
Etsi Mozilla Firefox -selaimen asetuksista vasemmanpuoleisesta ruudusta kohta "Suojaus". Klikkaa sitä päästäksesi lisätietoturva-asetuksiin.
Vaihe 3: Tallennettujen salasanojen poistaminen
Etsi "Salasanat"-alalohko "Turvallisuus"-osiosta. Tämä sisältää täydellisen luettelon kaikista tallennetuista salasanoista. Napsauta 'Salasanojen hallinta' avataksesi tallennettujen salasanojen ikkunan.
Avautuvassa ikkunassa näet luettelon kaikista Mozilla Firefoxin tallennetuista salasanoista. Jos haluat poistaa tietyn salasanan, valitse se ja paina "Poista"-painiketta. Jos haluat poistaa kaikki tallennetut salasanat, napsauta "Poista kaikki" -painiketta.
Huomaa, että kun olet poistanut tallennetut salasanat, et voi enää automaattisesti kirjautua verkkosivustoille, joille olet aiemmin tallentanut salasanat. Sinun on syötettävä tunnuksesi manuaalisesti.
Poista tallennetut salasanat Operassa
Vaihe 1: Avaa Opera-selain ja napsauta ikkunan vasemmassa yläkulmassa olevaa valikkopainiketta.
Vaihe 2: Valitse pudotusvalikosta "Asetukset" tai paina Alt + P-näppäinyhdistelmää.
Vaihe 3: Etsi selaimesi asetuksista kohta "Tietosuoja ja turvallisuus". Avaa lisäasetukset napsauttamalla sitä.
Vaihe 4: Vieritä alaspäin "Automaattiset täydennykset" -osioon ja valitse "Salasanojen hallinta".
Vaihe 5: Avautuvassa ikkunassa näet luettelon kaikista tallennetuista salasanoista. Jos haluat poistaa tietyn salasanan, napsauta ellipsi-painiketta (...) sen vieressä ja valitse 'Poista'.
Vaihe 6: Jos haluat poistaa kaikki tallennetut salasanat, valitse ikkunan yläosassa oleva "Poista kaikki" -painike.
Vaihe 7: Vahvista salasanojen poistaminen napsauttamalla avautuvassa ikkunassa olevaa "Tyhjennä"-painiketta.
Vaihe 8: Kun olet poistanut kaikki salasanasi, sulje Password Management -ikkuna.
Nyt kun kaikki Opera-selaimen salasanasi on poistettu, voit olla varma, että tietosi ovat turvassa.
Safariin tallennettujen salasanojen poistaminen
Safari-selaimessa on helppokäyttöinen salasanan tallennusominaisuus, jonka avulla käyttäjät voivat kirjautua nopeasti ja turvallisesti eri sivustoille. Saatat kuitenkin haluta poistaa tallentamasi Safari-salasanat turvallisuussyistä tai tyhjentääksesi tallennustilaa. Tässä artikkelissa näytämme, miten voit poistaa tallennetut salasanat Safarissa.
Vaihe 1: Safarin asetusten avaaminen
Jos haluat poistaa tallennetut salasanat Safarissa, sinun on avattava selaimen asetukset. Voit tehdä tämän napsauttamalla näytön vasemmassa yläkulmassa olevaa Safari-valikkoa ja valitsemalla Asetukset.
Vaihe 2: Siirry Salasanat-välilehdelle
Etsi ja valitse Safarin asetuksista välilehti 'Salasana'. Tämä välilehti sisältää tietoja tallennetuista salasanoista.
Vaihe 3: Vahvista pääsy
Ennen kuin voit poistaa tallennettuja salasanoja, sinun on ehkä vahvistettava pääsy Safarin asetuksiin. Sinun on syötettävä tilisi salasana tai käytettävä Touch ID:tä, jos laitteesi tukee tätä toimintoa.
Vaihe 4: Poista tallennetut salasanat
Olet nyt Safarin salasana-asetukset-osiossa. Kaikki tallennetut salasanat ja niihin liittyvät sivustot näkyvät tässä. Valitse tietty salasana tai verkkosivusto, jonka haluat poistaa, ja napsauta sen vieressä olevaa Poista-painiketta. Toista tämä vaihe kaikille salasanoille ja sivustoille, jotka haluat poistaa.
Jos haluat poistaa kaikki tallentamasi Safari-salasanat, voit myös napsauttaa Salasana-asetukset-ikkunan oikeassa alakulmassa olevaa Poista kaikki -painiketta.
Kun olet poistanut Safarin tallennetut salasanat, on suositeltavaa tyhjentää välimuisti ja selainhistoria tyhjentääkseen kaikki tiedot. Voit tehdä tämän Safarin asetuksissa kohdassa 'Tietosuoja'.
Nyt tiedät, miten poistat tallennetut salasanat Safarissa. Muista, että salasanojen poistaminen voi aiheuttaa sen, että menetät pääsyn sivustojen tileihisi, joten ole varovainen ja säilytä kopio salasanoista turvallisessa paikassa.
Vaihe neljä: Poista välimuisti ja evästeet
Selain tallentaa välimuistit ja evästeet nopeuttaakseen verkkosivujen latautumista ja parantaakseen käyttökokemusta. Joskus saatat kuitenkin joutua poistamaan välimuistin ja evästeet LeoVegas-sivuston näyttö- tai tallennusongelmien ratkaisemiseksi. Tässä vaiheessa näytämme, miten voit tyhjentää välimuistin ja evästeet eri selaimissa.
Välimuistin poistaminen
Voit poistaa välimuistin Google Chrome -selaimesta seuraavasti:
- Avaa Google Chrome.
- Napsauta selainikkunan oikeassa yläkulmassa olevaa kolmen pisteen kuvaketta.
- Valitse avattavasta valikosta Työkalut ja sitten Tyhjennä selaustiedot.
- Rastita 'kuva- ja tiedostovälimuisti' tai 'kuvat ja tiedostot välimuistissa' -ruutu ja napsauta 'tyhjennä tiedot' -painiketta.
Tyhjennä välimuisti Mozilla Firefox -selaimessa seuraavien ohjeiden mukaisesti:
- Käynnistä Mozilla Firefox -selain.
- Napsauta selainikkunan oikeassa yläkulmassa olevaa kuvaketta, jossa on kolme vaakasuoraa viivaa.
- Valitse pudotusvalikosta "Historia" ja sitten "Tyhjennä historia".
- Laita avautuvassa Tyhjennä historia -ikkunassa rasti "Välimuisti" -ruutuun ja napsauta "Tyhjennä" -painiketta.
Poista evästeet
Evästeiden poistaminen Google Chrome -selaimesta
- Avaa Google Chrome -selain.
- Napsauta selaimen oikeassa yläkulmassa olevaa kolmen pisteen kuvaketta.
- Valitse pudotusvalikosta "Asetukset".
- Selaa sivua alaspäin ja napsauta "Näytä lisäasetukset" -linkkiä.
- Klikkaa "Tietosuoja"-osiossa "Sisältöasetukset".
- Valitse avautuvassa ikkunassa "evästeet"-välilehti ja napsauta sitten "poista kaikki".
Seuraa seuraavia ohjeita evästeiden poistamiseksi Mozilla Firefoxissa
- Käynnistä Mozilla Firefox -selain.
- Napsauta selaimen oikeassa yläkulmassa olevaa kolmen vaakasuoran viivan kuvaketta.
- Valitse pudotusvalikosta "Asetukset".
- Napsauta vasemmanpuoleisen sivupalkin kohtaa "Tietosuoja ja turvallisuus".
- Napsauta "Historia" -kohdassa "Poista evästeet"...".
- Vahvista evästeiden poistaminen napsauttamalla avautuvassa ikkunassa "poista".
Kun olet poistanut selaimen välimuistin ja evästeet, yritä ladata LeoVegas-sivusto uudelleen ja katso, onko ongelma tietojen näyttämisessä tai tallentamisessa ratkaistu.
Välimuistin ja evästeiden poistaminen Google Chromessa
Kun vierailet verkkosivustoilla Google Chromen avulla, se tallentaa joitakin tietoja tietokoneellesi, jotta sivut latautuisivat nopeammin ja tarjoaisivat sinulle paremman internetkokemuksen. Välimuistit ja evästeet kerääntyvät kuitenkin ajan mittaan ja voivat hidastaa selaimen toimintaa tai aiheuttaa ongelmia verkkosivujen näyttämisessä.
Välimuistin puhdistaminen Google Chromessa
Voit tyhjentää välimuistin Google Chromessa noudattamalla alla olevia ohjeita:
- Avaa Google Chrome -selain tietokoneellasi.
- Napsauta selaimen oikeassa yläkulmassa olevaa kolmen pystysuoran pisteen kuvaketta.
- Valitse avattavasta valikosta "Asetukset".
- Selaa asetussivulla alaspäin ja napsauta "Lisäasetukset".
- Valitse 'Tietosuoja ja turvallisuus' -kohdasta 'Selaimen tietojen puhdistus'.
- Valitse ajanjakso, jolta haluat tyhjentää välimuistin. Esimerkiksi "Viimeinen tunti", "Viimeinen päivä" tai "Koko ajanjakso".
- Rastita ruudut "Kuvien ja tiedostojen välimuisti" ja "Evästeet ja muu sivuston sisältö" vieressä.
- Paina "Tyhjennä tiedot" -painiketta.
Evästeiden poistaminen Google Chromessa
Jos haluat vain poistaa evästeet, noudata alla olevia ohjeita:
- Avaa Google Chrome -selain tietokoneellasi.
- Napsauta selaimen oikeassa yläkulmassa olevaa kolmen pystysuoran pisteen kuvaketta.
- Valitse pudotusvalikosta "Asetukset".
- Selaa asetussivulla alaspäin ja paina "Lisää"-linkkiä.
- Siirry kohtaan "Tietosuoja ja turvallisuus" ja valitse "Sivuston asetukset".
- Napsauta "Evästeet ja muut tiedot" -linkkiä.
- Klikkaa "Kaikki evästeet ja sivuston tiedot" -kohdassa "Poista kaikki" -painiketta.
Kun olet tehnyt nämä vaiheet, välimuisti ja evästeet on onnistuneesti poistettu Google Chrome -selaimesta, mikä voi auttaa parantamaan sen suorituskykyä ja vakautta.
Poista välimuisti ja evästeet Mozilla Firefoxissa
Vaihe 1: Avaa Firefoxin asetukset
Jos haluat poistaa välimuistit ja evästeet Mozilla Firefox -selaimesta, avaa selaimen asetukset. Napsauta selaimen oikeassa yläkulmassa olevaa valikkopainiketta (kolme vaakasuoraa viivaa) ja valitse "Asetukset".
Vaihe 2: Siirry kohtaan Tietosuoja ja turvallisuus
Valitse avautuvassa Firefoxin asetusikkunassa ikkunan vasemmasta reunasta Yksityisyys ja turvallisuus -välilehti.
Vaihe 3: Tyhjennä välimuisti ja evästeet
Vieritä Tietosuoja ja turvallisuus -osion alta alaspäin Historia-osioon. Napsauta tässä osiossa "Tyhjennä historia" -painiketta.
Aukeavassa Tyhjennä historia -ikkunassa rastita valintaruudut kohdissa "Välimuistitiedostot" ja "Evästeet ja sivustot".
Huom: Jos haluat poistaa vain välimuistin tai vain evästeet, valitse sopivat kohteet.
Napsauta sitten 'Tyhjennä nyt' aloittaaksesi välimuistin ja evästeiden poistamisen.
Vaihe 4: Käynnistä selain uudelleen
Kun olet poistanut välimuistin ja evästeet, sulje Firefoxin asetukset-ikkuna ja käynnistä selain uudelleen, jotta muutokset tulevat voimaan.
Mozilla Firefox -selaimesi pitäisi nyt olla kokonaan tyhjennetty välimuistista ja evästeistä.
Välimuistin ja evästeiden poistaminen Operassa
Vaihe 1: Avaa Asetukset
Aloittaaksesi välimuistin ja evästeiden poistamisen Operassa sinun on avattava selaimesi asetukset. Tee tämä painamalla selaimen vasemmassa yläkulmassa olevaa "Valikko"-painiketta ja valitsemalla sitten "Asetukset".
Vaihe 2: Valitse 'Tietosuoja ja turvallisuus
Valitse avautuvasta asetusikkunasta "Yksityisyys ja turvallisuus" -välilehti. Tämä osio vastaa kaikista Operan tietoturva- ja yksityisyysasetuksista.
Vaihe 3: Tyhjennä välimuisti ja evästeet
Selaa "Tietosuoja ja turvallisuus" -kohdassa alaspäin "Historia"-osioon. Täältä löydät vaihtoehdon 'Tyhjennä historia'. Napsauta "Tyhjennä selaimen tiedot" -painiketta.
Valitse avautuvasta ikkunasta haluamasi vaihtoehdot:
- Aika: Voit valita ajan, jonka haluat poistaa. Esimerkiksi viimeisen tunnin, päivän, viikon, kuukauden tai koko historian.
- Tietojen tyyppiPoista "Cache" ja "Cookies" -ruutujen valintaruudut merkitsemällä ne.
Kun olet valinnut haluamasi vaihtoehdot, napsauta "Tyhjennä"-painiketta. Opera aloittaa nyt välimuistin ja evästeiden poistamisen.
Välimuistin ja evästeiden poistaminen Safarissa
Välimuisti - Nämä ovat väliaikaisia tiedostoja, jotka tallennetaan tietokoneellesi verkkosivujen lataamisen nopeuttamiseksi. Evästeet evästeet Säilytä tiedot selaustoiminnoistasi, kuten asetukset ja kirjautumistiedot.
Jos haluat poistaa Safarin välimuistin ja evästeet kokonaan, noudata näitä yksinkertaisia ohjeita:
Vaihe 1: Avaa Safarin asetukset
Napsauta näytön yläreunassa olevaa Safari-valikkoa ja valitse "Asetukset".
Vaihe 2: Valitse Tietosuoja-välilehti
Kun olet avannut asetukset, napsauta Tietosuoja-välilehteä. Täältä löydät erilaisia tietoturva- ja yksityisyysasetuksia.
Vaihe 3: Poista välimuisti ja evästeet
"Tietosuoja"-välilehden alta löydät "Hallitse verkkosivuston tietoja" -painikkeen. Napsauta sitä.
Avautuu uusi ikkuna, jossa on luettelo kaikista sivustoista, jotka tallentavat evästeitä ja välimuistitietoja tietokoneellesi.
Voit valita tietyn sivuston, jonka välimuistin ja evästeet haluat poistaa, tai poistaa kaikki tiedot kerralla painamalla "Poista kaikki" -painiketta.
Jos haluat poistaa vain tietyn sivuston tiedot, valitse se luettelosta ja napsauta sitten "Poista".
Tämän jälkeen tietosi poistetaan selaimestasi ja voit aloittaa Safarin käytön puhtaalla välimuistilla ja evästeillä, joista voi olla hyötyä verkkosivuston ongelmien selvittämisessä tai verkkoturvallisuuden parantamisessa.
Viides vaihe: Laajennusten tarkistaminen LeoVegasille
Kun olet poistanut LeoVegas-pääsovelluksen selaimestasi, seuraava askel sen poistamiseksi kokonaan on laajennusosien tarkistaminen. Usein LeoVegas asentaa selaimiin lisälaajennuksia, jotka saattavat jäädä jäljelle, kun pääsovellus on poistettu.
Voit tarkistaa LeoVegas-laajennukset avaamalla selaimesi valikon ja valitsemalla selaimestasi riippuen "Laajennukset" tai "Ekstrat" -osion.
Kun tarkistat laajennuksia, etsi epäilyttäviä tai tuntemattomia laajennuksia. Jos löydät jotain epäilyttävää, poista se napsauttamalla sen vieressä olevaa poistopainiketta.
Älä unohda tarkistaa kaikkia asennettuja selaimia LeoVegas-laajennusten varalta, sillä ne saattavat olla asennettuina laitteesi jokaiseen selaimeen.
Laajennusten tarkistaminen Google Chromessa
Kun asennat laajennuksen Google Chromeen, se voi päästä käsiksi tietoihisi ja olla vuorovaikutuksessa vierailemiesi verkkosivujen kanssa. Selaimeen asennettujen laajennusten tarkistaminen voi auttaa sinua tunnistamaan, mitkä laajennukset voivat olla mahdollisesti haitallisia tai tarpeettomia.
Voit tarkistaa laajennukset Google Chromessa avaamalla selaimen ja siirtymällä valikkoon napsauttamalla ikkunan oikeassa yläkulmassa olevaa kolmen pisteen kuvaketta. Valitse sitten pudotusvalikosta "Settings" (Asetukset).
Selaa "Asetukset"-ikkunassa alaspäin ja napsauta "Laajennukset"-linkkiä "Lisäasetukset"-osiossa. Täältä näet luettelon kaikista asennetuista laajennuksista.
On hyödyllistä analysoida jokainen tässä luettelossa oleva laajennus. Huomaa laajennuksen nimi ja kehittäjä sekä asennusten määrä ja käyttäjien arviot. Tutustu myös laajennuksen pyytämiin käyttöoikeuksiin ja sille myönnettyihin käyttöoikeuksiin.
Jos löydät laajennuksen, jota et tunne tai jota epäilet, voit poistaa sen käytöstä valitsemalla sen vieressä olevan valintaruudun valintapainikkeen. Jos haluat poistaa laajennuksen kokonaan, napsauta kytkimen vieressä olevaa roskakorikuvaketta.
Google Chromen selainlaajennukset on suositeltavaa tarkistaa säännöllisesti, jotta voit säilyttää yksityisyytesi ja turvallisuutesi verkossa. Tarpeettomien laajennusten poistaminen parantaa selaimen suorituskykyä ja nopeutta.
Laajennusten tarkistaminen Mozilla Firefoxissa
Mozilla Firefoxin laajennukset ovat työkalupaketteja, jotka voivat parantaa käyttökokemusta ja toiminnallisuutta. Joskus laajennukset voivat kuitenkin aiheuttaa ongelmia ja hidastaa selaimen toimintaa. Ei-toivottujen laajennusten säännöllinen tarkistaminen ja poistaminen on siis tärkeä toimenpide Firefoxin optimoimiseksi.
Voit aloittaa laajennusten tarkistamisen avaamalla selaimen valikon ikkunan oikeassa yläkulmassa. Valitse sitten Laajennukset-osio.
Avautuvassa "Laajennukset"-ikkunassa näet luettelon asennetuista laajennuksista. Tarkista tämä luettelo ja huomioi kaikki epäilyttävät tai tuntemattomat laajennukset. Jos olet havainnut kolmannen osapuolen laajennuksia, joita et ole asentanut tai et muista niiden alkuperää, ne voivat olla ei-toivottuja laajennuksia. Tämä tarkistus auttaa sinua määrittämään, mitkä laajennukset sinun pitäisi poistaa.
Voit poistaa laajennuksen napsauttamalla sen vieressä olevia kolmea pistettä ja valitsemalla "Poista". Vahvista toimenpiteesi, jos selain kehottaa sinua tekemään sen.
On suositeltavaa, että tarkistat myös laajennusten päivitykset. Päivitykset voivat korjata virheitä ja parantaa tietoturvaa. Etsi "Laajennukset"-kohdasta päivitettävä laajennus ja napsauta "Päivitä"-painiketta.
Kun olet poistanut tarpeettomat laajennukset ja asentanut päivitykset, on suositeltavaa käynnistää selain uudelleen, jotta muutokset tulevat voimaan.
Laajennusten tarkistaminen Operassa
Opera on yksi suosituimmista selaimista, ja sen avulla voit asentaa erilaisia laajennuksia toiminnallisuuden ja käytettävyyden parantamiseksi. Jotkin laajennukset voivat kuitenkin olla ei-toivottuja tai jopa vaarallisia.
Voit tarkistaa laajennukset Operassa avaamalla selaimen ja menemällä valikkoon. Napsauta selainikkunan vasemmassa yläkulmassa olevaa "Opera"-kuvaketta ja valitse "Asetukset".
Valitse avautuvasta ikkunasta "Laajennukset"-välilehti. Täällä näet luettelon kaikista asennetuista laajennuksista. Selaa sivua alaspäin nähdäksesi koko luettelon.
Jos huomaat ei-toivottuja laajennuksia tai epäilet niiden turvallisuutta, voit poistaa ne. Tee tämä napsauttamalla laajennuksen nimen vieressä olevaa Poista-painiketta. Näyttöön tulee vahvistusikkuna, jossa sinun on napsautettava uudelleen "Poista".
Voit myös poistaa laajennuksen käytöstä tässä ikkunassa napsauttamalla "Disable"-painiketta. Tämä säilyttää laajennuksen luettelossa, mutta poistaa sen käytöstä.
Kun olet poistanut tai poistanut laajennuksen käytöstä, on suositeltavaa käynnistää selain uudelleen, jotta muutokset tulevat voimaan.
Laajennusten tarkistaminen Safarissa
Laajennukset ovat pieniä ohjelmia, jotka lisäävät Safari-selaimeen uusia ominaisuuksia ja toimintoja. Laajennukset voivat parantaa selauskokemustasi, estää ei-toivottuja mainoksia tai antaa sinulle lisähallintaa verkkosisältöön. Laajennukset voivat kuitenkin joskus aiheuttaa ongelmia ja hidastaa selaimen toimintaa. Siksi on tärkeää tarkistaa ja hallita säännöllisesti Safariin asentamiasi laajennuksia.
Vaihe 1: Avaa laajennusten asetusvalikko
Aloittaaksesi laajennusten tarkistamisen Safarissa sinun on avattava asetusvalikko. Voit tehdä tämän napsauttamalla näytön vasemmassa yläkulmassa "Safari" ja valitsemalla sitten "Asetukset".
Vaihe 2: Asennettujen laajennusten tarkistaminen
Valitse avautuvasta asetusikkunasta "Laajennukset"-välilehti. Täällä näet luettelon asentamistasi laajennuksista. Arvioi niiden hyödyllisyys ja tarpeellisuus. Jos on laajennuksia, joita et muista asentaa tai joita et enää tarvitse, voit poistaa ne napsauttamalla kunkin laajennuksen vieressä olevaa "Poista"-painiketta.
Vaihe 3: Uusien laajennusten päivittäminen ja asentaminen
Jos haluat päivittää asennetut laajennukset tai asentaa uusia, voit siirtyä kehittäjien verkkosivuille ja seurata asennus- ja päivitysohjeita. Lue laajennusten kuvaukset huolellisesti varmistaaksesi, että ne sopivat tarpeisiisi eivätkä aiheuta selaimen suorituskykyongelmia.
Laajennusten tarkistaminen ja hallinta Safarissa optimoi selaimen suorituskyvyn ja varmistaa, että eri laajennukset ovat turvallisia. Ole varovainen, kun asennat uusia laajennuksia, ja pidä nykyiset laajennukset ajan tasalla uusimpien ominaisuuksien ja korjausten kanssa.
Tarkista asennettujen sovellusten luettelo Windowsissa
Windows-käyttöjärjestelmässä voit helposti tarkistaa asennettujen laajennusten luettelon. Tämä voi olla hyödyllistä, kun haluat poistaa LeoVegasin kaltaisen ohjelman kokonaan tietokoneeltasi.
Vaihe 1: Avaa asennettujen ohjelmien luettelo
Avaa asennettujen ohjelmien luettelo avaamalla "Käynnistä"-valikko ja valitsemalla "Ohjauspaneeli". Napsauta avautuvassa ikkunassa "Lisää tai poista ohjelmia" tai "Ohjelmat ja ominaisuudet".
Vaihe 2: Näytä asennettujen ohjelmien luettelo
Kun avaat "Lisää tai poista ohjelmia" tai "Ohjelmat ja ominaisuudet", tietokone lataa luettelon kaikista asennetuista ohjelmista. Näet asennettujen ohjelmistojen nimet, kehittäjät ja versiot.
Vaihe 3: Etsi LeoVegas asennettujen ohjelmien luettelosta
Selaa asennettujen ohjelmien luetteloa oikealla olevalla vierityspalkilla. Etsi LeoVegas luettelosta. Ota huomioon ohjelman nimi ja kehittäjä varmistaaksesi, että valitset oikean ohjelman poistettavaksi.
Vaihe 4: Poista LeoVegas
Valitse LeoVegas luettelosta ja napsauta sitä hiiren oikealla painikkeella. Valitse avautuvasta kontekstivalikosta "Poista" tai "Muokkaa/poista". Seuraa sitten näytön ohjeita asennuksen poistamiseksi loppuun asti.
Kun LeoVegas on poistettu asennettujen ohjelmien luettelosta Windowsissa, sitä ei enää ole tietokoneellasi.
Tarkista asennettujen ohjelmistojen luettelo macOS:ssä
Jos haluat poistaa sovelluksen kokonaan Mac-tietokoneestasi, sinun on tarkistettava asennettujen ohjelmien luettelo. Tämän avulla voit määrittää, mitä ohjelmia tietokoneellesi on asennettu, ja sitten päättää, mitkä ohjelmat haluat poistaa.
Vaihe 1: Avaa "Tietoja"-valikko
Aloita napsauttamalla näytön vasemmassa yläkulmassa olevaa Apple-kuvaketta ja valitse "Tietoja". Tämä avaa ikkunan, jossa näet yleisiä tietoja tietokoneestasi.
Vaihe 2: Siirry kohtaan "Asennetut ohjelmistot"
Etsi "Tietoja"-ikkunassa vasemmanpuoleisesta ruudusta kohta "Asennetut ohjelmistot" ja valitse se. Tässä näet luettelon kaikista Maciin asennetuista ohjelmista.
Vaihe 3: Näytä ohjelmaluettelo
Selaa ohjelmaluetteloa ja selaa sitä nähdäksesi kaikki asennetut ohjelmat. Merkitse muistiin kunkin ohjelman nimi ja kehittäjä, jotta on helpompi määrittää, mitkä ohjelmat haluat poistaa.
Vaihe 4: Valitse yksi poistettava ohjelma
Jos löydät ohjelman, jonka haluat poistaa, napsauta sitä korostaaksesi sitä. Napsauta sitten ohjelman nimen vieressä olevaa "Poista asennus" tai "Poista järjestelmästä" -painiketta.
Vaihe 5: Vahvista poisto
Sinun on ehkä vahvistettava valintasi, jotta voit poistaa ohjelman pysyvästi tietokoneeltasi. Seuraa näytön ohjeita suorittaaksesi poistoprosessin loppuun.
Toista nämä vaiheet kaikkien niiden ohjelmien kohdalla, jotka haluat poistaa Macista. Kun olet käynyt läpi kaikki asennetut ohjelmistot, voit olla varma, että tietokoneellasi ei ole käyttämättömiä tai ei-toivottuja ohjelmistoja.
Seitsemäs vaihe: Käynnistä selain uudelleen ja tee viimeiset tarkistukset
Kun LeoVegas on poistettu selaimestasi, on aika käynnistää se uudelleen ja tehdä viimeiset tarkistukset varmistaaksesi, että kaikki asetukset ja tiedot on poistettu kokonaan.
Käynnistä selain uudelleen, sulje kaikki avoimet välilehdet ja istunnot. Avaa sitten selain uudelleen ja tarkista, että LeoVegas ei enää näy asennettujen laajennusten ja lisäosien luettelossa.
Suorita viimeiset tarkistukset suorittamalla seuraavat vaiheet:
- Tarkista selaimen etusivu. Varmista, että se ei ole muuttunut eikä sisällä viittauksia LeoVegasiin.
- Tarkista selaimen hakuasetukset. Varmista, että LeoVegas ei ole valittu hakukoneeksi tai lisätty hakupalvelujen tarjoajien luetteloon.
- Tarkista tallennettujen salasanojen ja automaattisen täyttämisen tietojen luettelo. Varmista, että LeoVegas ei ole tallennettu eikä sitä ole yhdistetty tileihisi.
- Tarkista selaimesi asennettujen laajennusten ja lisäosien luettelo. Varmista, että LeoVegas tai muita epäilyttäviä laajennuksia ei ole asennettu.
Jos kaikki edellä mainittu vahvistaa, että LeoVegasin poisto onnistuu, voit olla varma, että selaimesi ei enää sisällä tätä ei-toivottua ohjelmaa.
Jos kuitenkin näet selaimessasi edelleen merkkejä tai viittauksia LeoVegasiin sen jälkeen, kun kaikki poistovaiheet on suoritettu, on suositeltavaa ottaa yhteyttä tietoturva-asiantuntijaan tai kääntyä selaimesi tai käyttöjärjestelmäsi tukifoorumin puoleen.
KYSYMYS JA VASTAUS:
Kuinka poistaa LeoVegas kokonaan selaimesta?
Mitä selainta LeoVegas-poisto tukee?
Miksi LeoVegas näkyy selaimessani ilman lupaani?
Voidaanko LeoVegasiin liittyvät tiedot tallentaa sen poistamisen jälkeen?
Voiko LeoVegas aiheuttaa ongelmia tietokoneen turvallisuudelle tai henkilökohtaisille tiedoille?
Voinko siirtää LeoVegasin tiedot ja asetukset toiseen tietokoneeseen tai selaimeen?
Voitko suositella vaihtoehtoisia laajennuksia tai mainosten esto-ohjelmia?
Arvostelut